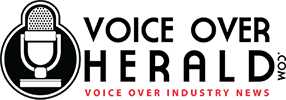Using ipDTL with Pro Tools
Rory Auskerry, a British voice actor has been using ipDTL and shares some of his tips for using the software exclusively for Voice Over Herald.
[hr]
How to record ipDTL voice sessions (and other system and web based sounds) into Pro Tools on a Mac.
In this article I’ll explain how to setup your Mac in a way that allows you to record your ipDTL voice session into pro tools.
This process will also enable you to record audio from the internet such as youtube as well as system sounds and iTunes etc into Pro Tools.
It’s reasonably straightforward and although you’ll need to download some software it’s free so you can put your wallet away for the time being.
This process should work for you regardless of which version of Pro Tools you are running, or your Mac OS version but I’m currently running Pro Tools 10 on an iMac with OS 10.8.5 installed.
Briefly, here’s what were going to do.
- Firstly we’ll install some free software called Soundflower to serve as a software based audio devise.
- Secondly we’ll use Soundflowerbed to route audio from Google Chrome (and the rest of your Mac system) to your audio interface.
- Thirdly, we’ll make some changes in Pro Tools so it has a dedicated pair of inputs for recording Soundflower.
- Finaly, you may need to download Google Chrome 33 Beta. I’ll explain why you might need to do this, and how at the end of this post.
To kick off you need to download Soundflower here and run the installer.
Now go to System Preferences > Sound and under ‘input’ select ‘Soundflower (2ch)’. By the way, doing this will temporarily kill the sound from your Mac but don’t worry – we’ll fix that in just a second. Also, Soundflower creates a 2 channel and a 16 channel software audio device but for what were doing you can ignore the 16 channel option.
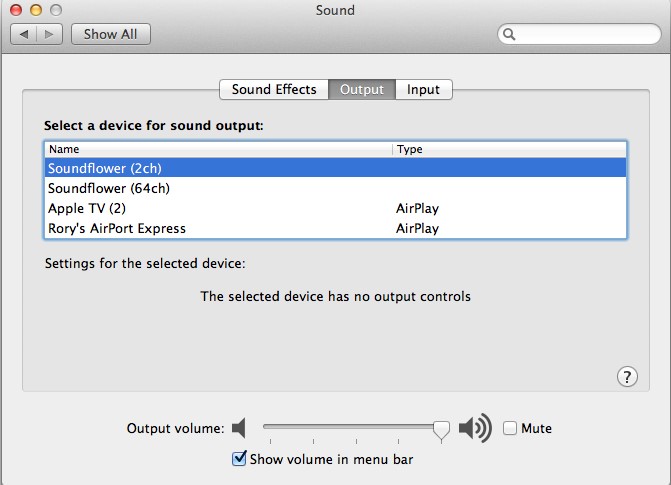
Next, launch Soundflowerbed. Once you’ve installed it correctly you can just search for it in spotlight or go to your applications folder and open it from there.
Now, click the icon in your menu bar and in the 2ch list choose your audio interface. In my case it’s my Avid Mbox Mini.
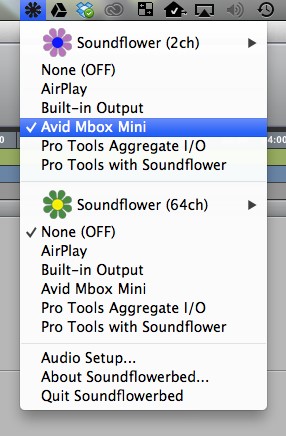
Now try playing something from the internet or iTunes and you’ll find you’ve got sound again. Now we need to turn our attention to Pro Tools and give it some inputs for Soundflower. To do this you need to create an aggregate audio device and setup Pro Tools to use it.
In Finder, go to Applications > Utilities and launch Audio Midi Setup.
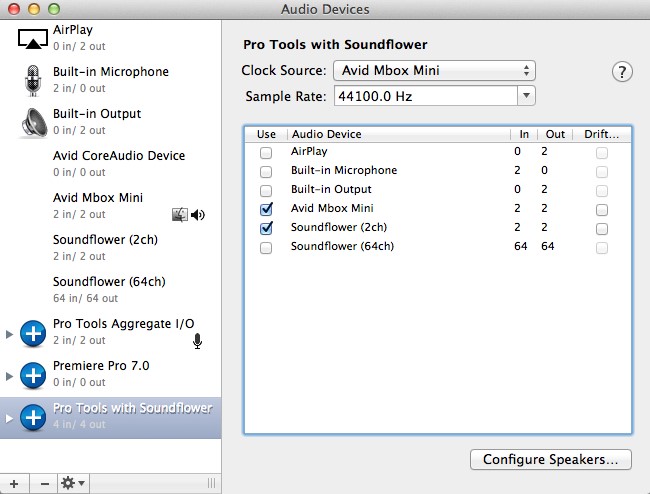
In the bottom left corner, click the + to create a new aggregate audio device. You’ll see above that I’ve already created 3 for various other reasons. The one called Pro Tools with Soundflower is what we’re interested in at the moment.
When you get the option to name your new aggregate device I suggest you name it something that you’ll remember later like I have done above. In the panel on the right, tick the boxes for both your audio interface and Soundflower (2ch).
Next you need to launch Pro Tools and in the setup menu choose ‘Playback Engine’. Click on the current engine list and choose the aggregate device you just created and named.
What we’ve done here is give Pro Tools connections to your hardware sound card (in my case the Mbox) and Soundflower as audio inputs and outputs.
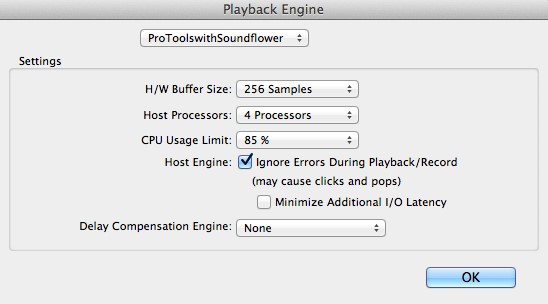
To help you make sense of the new inputs and outputs when you’re in the middle of a session you can re name them in Pro Tools. Go to Setup > I/O.
At this point your input and output lists may well look different to mine depending on how your system is setup. I’ve probably got more I’s and O’s than I need but I’m a great believe in the ‘if it ain’t broke, don’t fix it’ school of thought so just concentrate on the top 2 rows for now. That’s your Microphone and the Soundflower input. Before you make any changes I suggest you click ‘export settings’ and save them somewhere so that if what we do next stops your setup from working as you expect you can just revert back.

Now, I changed the names of the top 2 inputs to Mic and Soundflower to make things easier for me to remember. You can change the name by double clicking where it says 1-2 etc and typing in your preferred input name. The top one with L and R under 1 and 2 is more than likely to be your microphone input from your audio interface. The second row where the L and R correspond to 3 and 4 is more than likely your Soundflower channels but this may depend on your system.
Once you’ve got this all running correctly I strongly suggest you click the ‘export settings’ button at the bottom of the window and save these somewhere on your computer. That way if something goes wrong in future you can just reload the settings.
Next, open a new Pro Tools session and create a stereo track for Soundflower and a mono one for your mic. On the stereo track, change the input to whatever you named your soundflower input. Make sure the input on the mono track is your mic as below. (Doing this will allow you to record yourself and your colleague via ipDTL onto separate tracks in Pro Tools.)

To test that it’s all working so far, mute your Soundflower channel and start it recording, then get some music playing in iTunes. (You need to mute the Soundlower channel in Pro Tools to avoid hearing your music twice with a tiny delay). Now you should see your iTunes music recording into pro tools.
Hopefully everything is working and whatever you play in itunes and indeed from other applications like Spotify or Youtube, you’ll seen them rolling into Pro Tools. Before we try it with ipDTL I suggest you do two things.
Firstly, save the current setup in Pro Tools as a template – perhaps call it ipDTL or System Sound Recorder. That’ll make life easier when you need to do this next time.
Second, you can add Soundflowerbed to your Mac’s list of login items so that you won’t have to think about it again. Go to System Preferences > Users & Groups > Admin and then on the tab at the top choose ‘Login Items’. Click the + at the bottom left and add Soundflowerbed to the list.
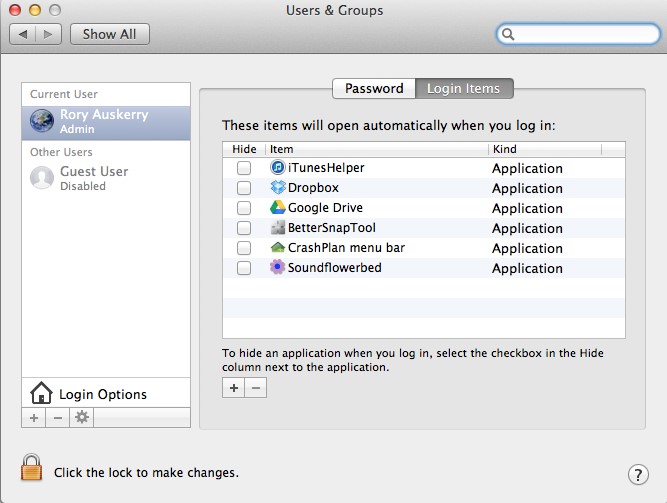
SPECIFIC EXTRA STEP FOR RECORDING IPDTL
Up to this point the information has been relevant to anyone who wants to record audio from their system, the internet or iTunes etc into Pro Tools. However for some reason to do with the way Google Chrome currently works, you will more than likely need to do one important final step to be able to record your ipDTL sessions into Pro Tools. (This will probably become unnecessary when the next general release version of Chrome is made available).
Although you can hear audio from ipDTL during a conversation, if you are using the current version of Chrome which is version 32 it will not record sound into Pro Tools. So to record your ipDTL sessions into Pro Tools you’ll need to download and install Google Chrome 33 Beta here. The bug that prevents recording in Chrome 32 has been resolved in this Beta 33 version so once you’ve installed it (You’ll have to over write your existing version of Chrome) you should be ready to record from ipDTL into Pro Tools.
I hope this has been useful. Please feel free to comment below although I’m afraid that because everyone’s system will vary I can’t offer individual technical support.